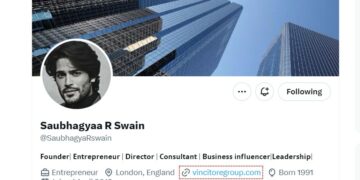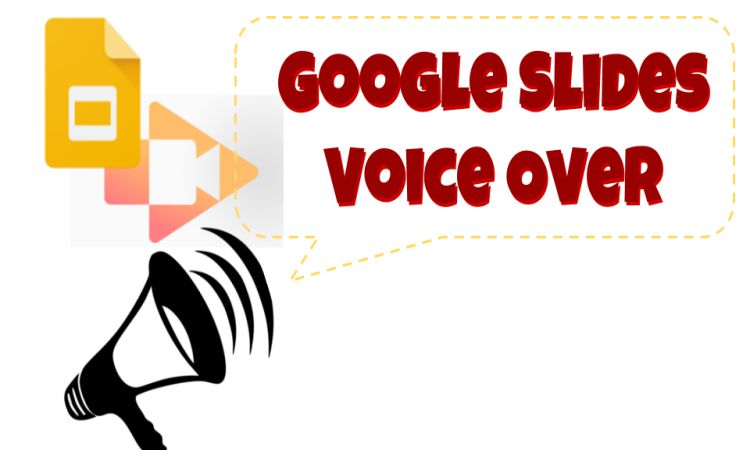 With a vast portion of business communication and educational courses being conducted online in the post-Covid-19 world, there is an ongoing need to make online presentations as engaging and client-friendly as possible.
With a vast portion of business communication and educational courses being conducted online in the post-Covid-19 world, there is an ongoing need to make online presentations as engaging and client-friendly as possible.
One simple yet effective way businesses and educators can make their content more appealing and engaging is to add voice overs to Google slides and PowerPoint presentations.
Historically, Google slides and PowerPoint presentations were meant to be presented by a speaker in front of a live audience.
However, in the absence of a speaker to walk through the audience in case of recorded business communication or online courses, the audience will likely not benefit as much. This issue can be easily resolved with the addition of voiceovers in Google slides.
Table of Contents
Benefits of Adding Voice overs in Google Slides
Adding high-quality voiceovers to Google slides can make the presentation better in many ways:
- Voiceover presentations are far more engaging than ones with just visual slides and can create a better learning experience for the audience.
- Voice overs enable you to add important information and context to the contents of the slides.
- Some people learn through visual cues while others learn better by listening; voiceover slides can give both these options to the audience.
- Voiceovers help elaborate the message on the slides.
- Voice overs enhance the quality of online information sharing and learning in virtual environments.
How to Add Voice overs in Google Slides and PowerPoint Presentations?
While Google slides don’t come with a built-in audio recording option, it is not difficult to add voiceovers to Google slides. Just follow these easy steps and you are good to go!
1. Create Your Slides and Script
First of all, create your Google slides and the script to go with the slides. Write scripts for each slide separately.
Google Slides is a program that lets users create, edit, and share presentations. It has many collaborative features and is a powerful presentation tool.
2. Record the Script for Each Slide
Remember, you need different audio clips for each slide. Once your script is ready, you can record the script one slide at a time.
Practice reading the scripts as the slideshow is running so that you can get the timing to match the progression of the slideshow.
Speak in a calm tone and at an understandable speed. Several voice recorders are available for recording purposes.
3. Upload the Audio Files to Google Drive
Once your audio files have been created, it is time to upload them to your Google Drive.
When your audio files are stored on the Google Cloud, they are available to be accessed by Google Drive.
4. Insert Audio Files to Google Slides
Open the Google slides file you want to add the voiceovers to. Select the slide where you want to insert the audio.
From the menu choices, choose “Insert” >> “Audio.” Click the audio file you want to upload from your Google Drive.
After the audio has been inserted, you can play it by clicking on the speaker icon.
Important tip!
To enable the viewers of your Google slides presentation to listen to the voice-over, it is important to allow them access to the audio files stored on Google Drive.
Often, people overlook this step, and the audience is unable to listen to the voiceovers. Whenever you share a Google slides presentation, ensure you share access to the audio files as well.
Closing Thoughts
If you have never added voiceovers to Google slides before, you may feel intimidated by the idea. However, there is nothing to worry about!
Adding voiceovers to Google slides and PowerPoint presentations is very easy. Simply follow the steps explained above and you will gain confidence with a bit of practice.