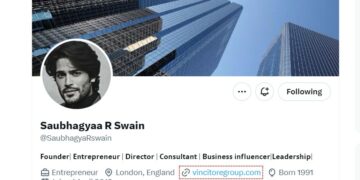Are you looking to use your Google Timeline history for mileage tax purposes in the lack of a sufficient mileage log? Why export Google Timeline to Excel when you could import it straight into a piece of mileage logging software? We’ll show you step-by-step just how to do that.
Are you looking to use your Google Timeline history for mileage tax purposes in the lack of a sufficient mileage log? Why export Google Timeline to Excel when you could import it straight into a piece of mileage logging software? We’ll show you step-by-step just how to do that.
Table of Contents
What is Google Maps Timeline and how does it work?
Using GPS information from the user’s device, Google Maps Timeline monitors and records a user’s past whereabouts. A chronology of the user’s earlier moves and activities is then made using this data. A map that displays the locations visited along with the dates and times spent there is also included in the timeline. The user’s position is determined by Google Maps Timeline by obtaining location information from the device’s GPS, Wi-Fi, and mobile networks. The user may see, modify, and delete the timeline, which is by default private.
Find your location history in Google
- Log in to your Google account and visit Google Maps on your smartphone.
- In the upper-left corner of the screen, click the menu button (three horizontal lines).
- From the menu, choose “Your timeline.”
- If you haven’t already, activate your device’s location services. Additionally, you could be prompted to provide Google Maps access to your device’s location.
- Select a date range by clicking on the calendar in the top-right corner of the page to display your location history. The map will show your location history for that time frame.
- Click the menu button, choose “Settings and privacy,” then “Location settings” to start or stop location monitoring. To use it for a sort of mileage log backup, the “Location History” toggle switch should be turned on.
Note: If you’ve previously turned off Location History, you can turn it back on again from the same location settings page.
From Google Maps to exporting saved places
- Visit the Google Takeout (Google’s official Timeline Exporter) settings page at takeout.google.com.
- If asked, sign in to your Google account.
- Select “Deselect All” under the “Google Maps” column.
- Locate the “Location History” option by scrolling down and checking the box next to it.
- Click the “All data included” button at the bottom of the screen.
- Select the distribution method and file format, and then click “Create export.”
- Google will have your data ready for export, which might take a while. When the data is prepared for download, you will get an email.
- To view your Google Maps Timeline journeys as a.json file, download and extract the location history data.
Remember that Google Takeout only exports your information in its original format, which some users may find challenging to read and evaluate. You’ll need to use MileageWise as a piece of additional software if you need to process and analyze your data or turn it into an IRS-compliant mileage log.
Convert your trips recorded by Google Maps Timeline into an IRS-approved mileage log
MileageWise’s Web Dashboard platform, accessed in a browser from your PC or laptop, just takes a simple drag-and-drop operation to submit your JSON file containing your travels when the export process is finished. This step is required since, in the view of the IRS, neither the list of your trips in Google Timeline nor the exported file are, in any way, sufficient for a car mileage tax deduction.
You can find the entire process of how to convert these trips into an IRS-Proof mileage log in MileageWise, but if you wish to outsource it to MileageWise’s mileage log experts, you may also use their Concierge Service to do the task for you.
MileageWise’s built-in IRS auditor feature guarantees that your mileage log is 100% IRS-Proof by its built-in IRS auditor feature, which checks & corrects 70 logical contradictions in your mileage log before printing.
You can try MileageWise for 14 days for completely free – no credit card needed, no strings attached.