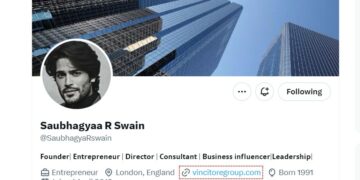As the world of the internet is advancing, the online security and privacy of users have become more vital than ever before. ISPs tend to track your data, and government bureaus always keep an eye on your activities. Moreover, cyberattacks and scamming incidents are also on the rise, and users have only started taking their privacy seriously.
As the world of the internet is advancing, the online security and privacy of users have become more vital than ever before. ISPs tend to track your data, and government bureaus always keep an eye on your activities. Moreover, cyberattacks and scamming incidents are also on the rise, and users have only started taking their privacy seriously.
In the wake of all these government trackings, ISP throttling, and hacking attempts, VPNs have emerged as the saviors, and many netizens tend to get one to safeguard their online privacy and attain some degree of anonymity.
Therefore, investing in some of the best VPNs to secure your online privacy by VPNRanks has become fundamental now more than ever!
Here, we have detailed a step-by-step process of setting up your custom VPN server in the cloud for free or cheap:
Table of Contents
Reasons to Set Up your Custom VPN
Cheap
Setting up a private VPN server for free is possible by using Amazon AWS for at least one year. Surprisingly if you opt to get a hosting platform like DigitalOcean, you will be paying much less than you would for a premium VPN app.
One-use VPNs
While using your custom-made VPN, you are enabled to easily create a new server every time you need one and route your internet through it within minutes. Later you can simply delete the VPN, and there will be no track that you even created it.
Superior Privacy
Disposable servers mean that you will have enhanced privacy without having to put your data on the servers of VPN service providers. Though Amazon can also be not blindly trusted, that’s for sure they won’t trade your data to scammers or advertisers.
It is pertinent to mention that while using your self-created VPN server, you still won’t be capable of bypassing geo-restrictions on online content.
Setting Up your custom VPN
There are several platforms through which you can set up your own VPN tunnel; however, Algo VPN is among the finest and most widely acclaimed services. It consists of a series of scripts designed to empower you to create an encrypted communication connection to a cloud-based server. Another good thing Algo is known about is that it enables you to set up disposable VPNs.
In addition to Algo, a cloud-based server will also be a requirement on which you can configure your VPN. Following are the services supported by Algo:
- Amazon EC2
- DigitalOcean
- Microsoft Azure
- Amazon Lightsail
- Compute Engine by Google
- Vultr
- DreamCompute
- Scaleway
The most user-friendly among these is DigitalOcean, and it costs $5 per month. Since we are looking for something free or cheap, you can choose Amazon EC2 due to its first year of service for free.
How to set up your custom VPN server
Algo VPN installs the VPN on its own, and you will not be required to create an SSH connection to a server. Here’s a quick overview of the steps involved:
- Go to Amazon Web Service and sign up for a free account.
- Download the Algo VPN installer package on your device and extract it.
- Now the installation of the Algo VPN dependencies will be carried out.
- Go through the installation process.
- Set up the desired devices to be used with the VPN.
Step 1: Sign Up for an Account with Amazon Web Services
- Go to Amazon Web Services and select Create a free account.
- Log in to your account and go to Services, then IAM.
- On the left side, select the Users and go to Add User.
- Select a username, and select the box adjacent to Programmatic Access.
- Next, proceed to Attach existing policies directly.
- Look for “Administrator Access” by typing “admin” in the search tab under the policies section. Toggle it on and select Next.
- Moving to the last window, Download the CSV. This file contains some number sets plus access keys that will be required by you while configuring Algo.
Step 2 – 4: Get the Algo dependencies Downloaded and Installed
A command-line interface is used for the installation of Algo on Mac, Linux, or Windows. However, for Windows users, Linux’s Windows Subsystem installation is also required.
Part 1: Windows 10 users
While using Linux or Mac, skip this part and go to the second part.
- Head over to Settings.
- Open Update & Security and select “For Developers.”
- Change the Developers mode function to “ ”
- Following the installation of everything, go to the Control Panel and click Programs.
- Tick mark the toggle on or off option of the Windows features.
- Move down and tick the box adjacent to Linux’s Windows Subsystem.
- Let the Windows set up the program and then restart the device.
After everything is done, you will move to the command line. Click enter after typing the following command:
Next, use the following command to duplicate the repository:
Successfully done? Now navigate down to the 5th step of Part Two given under.
Part 2: Other Users
Algo can be easily installed on Mac. But, for Linux users, commands may vary depending on the Linux version. This article contains the guide for the deb-based system of Linux.
- Download Algo on Mac or Linux and extract the file on your device. It will create an “algo-master” folder.
- Launch Terminal and type cd accompanied by the directory path of “algo-master.” You can even type cd and drag & drop algo-master in the Terminal:
cd /Users/Joeltimothy/Documents/algo-master
- Type in the subsequent command:
For Mac:
For deb-based Linux:
- Now we will install the remaining dependencies of Algo. Open the Terminal window again and execute:
If you are directed to insert cc on Mac, proceed with “yes.”
- Enlist the users that you want to create.
Write sudo nano config.cfg, then hit Enter.
A text editor will open. Type the name of the users you want to create under “users.”
After creating the list, press Ctrl+X to save and exit.
- Now move to the deployment. Open the Terminal again and type ./algo to initiate the installation procedure.
- To specify the provider, write “2” for Amazon EC2 except if you have selected another provider. Next, give a name to your VPN. Then select the location of the server.
- Next, open the downloaded CSV file in Step 1 and note down the AWS Access Key along with AWS Secret Key. Then copy and paste each item from the CSV when prompted.
- After that, you will be asked by Algo about VPN On Demand. For automatic VPN connection, select “yes.” Or else, you can turn on the VPN manually when required.
Step 3: Set up the devices for VPN
Depending on the device on which you need to use the VPN, a certificate/profile will also be required to set up. All of the required files are placed in the “algo-master” folder inside the “configs” sub-folder.
Apple Devices and Systems
The set-up file needed to be used with either Mac, iPad, or iPhone is the .mobileconfig file.
Mac users can simply run it with a double-click, and the profile will be installed on your device.
For iOS, transfer the same file to your machine/device using airdrop, email, or cloud storage. Open the file and confirm the installation process of the profile, and you’ll get connected.
Android systems and devices
Android users will need to configure the Client app of strongSwan VPN. Next, look for the P12 file within the folder of Configs, and transfer it to your device running on Android. Once done, open the file through strongSwan. You will be further guided with steps.
Windows devices
The procedure of creating the VPN profile is more complicated on Windows than on other devices. Just follow the steps given under:
- From the Configs folder, PS1, PEM, and P12 files need to be copied and moved to a different location.
- Open the PEM file in order to move it to the certificate store of the Trusted Root.
- Now open the Powershell of Windows and go to the specific folder where you copied files in the first step.
- Type Set-ExecutionPolicy Unrestricted -Scope CurrentUser, then hit Enter.
- Next, enter the Powershell script name and hit Enter. It must look like windows_$usernameyoumadeup.ps1.
- Lastly, after this step, type Set-ExecutionPolicy Restricted -Scope CurrentUser, then hit Enter.
After you have executed the steps mentioned for your respective devices, the VPN will start functioning. Enjoy safe and secure browsing free of cost!