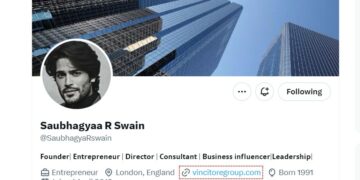Lightroom is a powerful and easy-to-use photo editor that can help you work on your photos many times faster. The main thing is to figure out how to reduce the number of actions and the time it takes to work on each image. That’s why today we’re going to talk in more detail about batch processing and tricks that can make it easier. If you’re curious about all the advantages and disadvantages of Adobe Photoshop vs. Lightroom, follow the link to Skylum’s blog.
Lightroom is a powerful and easy-to-use photo editor that can help you work on your photos many times faster. The main thing is to figure out how to reduce the number of actions and the time it takes to work on each image. That’s why today we’re going to talk in more detail about batch processing and tricks that can make it easier. If you’re curious about all the advantages and disadvantages of Adobe Photoshop vs. Lightroom, follow the link to Skylum’s blog.
In batch processing, you usually apply the same set of settings to all your shots. Of course, it makes more sense to create a universal set of settings that’s perfect for every photo, but it doesn’t always work that way. So, our tips will help you speed up your work in Lightroom. We’ll start with the basics to help newcomers understand the concept more quickly.
Table of Contents
What Is Batch Processing?
Batch processing in Lightroom is a powerful feature that lets you apply changes to multiple images at once, saving time and streamlining your workflow. This can be especially useful when you have a large number of images that require similar edits, such as adjusting exposure or color balance. So, batch processing in Lightroom can be used for a variety of tasks:
- You can apply presets to multiple images at once, making it easy to give a series of photos a consistent look.
- Adjust exposure, contrast, brightness, and other settings for a group of photos at once.
- Batch processing lets you crop or resize images in bulk, saving you time.
- Add a watermark to a group of images at once, making it easy to protect your work when sharing it online.
So, you can spend less time on repetitive tasks and more time on the creative aspects of your work. In articles where people discuss Adobe Photoshop vs. Adobe Lightroom, they always focus on the presence or absence of batch processing in each of the photo editors. This is an incredibly useful feature that will save you a lot of time.
How does the Batch Process for Photos in Lightroom?
Use the Develop tab to edit the photo, adjusting light/shadow, exposure, and contrast. Then go to Library and switch to View mode. You will need to select the edited image and then any other photos you want to apply changes to. Click the Sync Settings button to apply the settings to the selected picture.
 Batch Processing Tips & Tricks
Batch Processing Tips & Tricks
Have you ever found yourself in a situation where you need to edit a photo quickly and don’t have time to retouch it in Photoshop? There are a few tricks for Lightroom that can help.
By the way, if you are a beginner and thinking about the pros and cons of Adobe Photoshop Elements vs. Lightroom, just consider the need for batch processing. If you have a lot of images to retouch from a photo shoot, you should go with Lightroom.
1. Don’t Neglect Manual Settings
Batch processing is all about speed, but don’t forget about quality. Don’t rely on fully automatic settings and presets. After you have applied all the technical settings, be sure to review each image and adjust it manually if necessary.
2. Creating Photo Collections
There are times when a shoot is large and varied in terms of shooting conditions, or when you have photos from different locations combined in your catalog. Then it’s a good idea to use the Collections feature so you don’t have to scroll through previews looking for similar shooting conditions but can work with groups of images step by step. It also helps to reduce editing time.
3. Creating Presets Properly
Presets are tricky things. If you manage to make a photo look good, you just save the changes in presets and use them. But more often than not, such settings just ruin other images. To avoid this, make presets like this
- Keep the color settings, namely Tone Curve, Split Toning, and Calibration.
- Disable white balance and exposure. If you use auto exposure and other black/white points, uncheck the basic tone settings as well.
- Always consider whether you want the same Sharpen, Noise Reduction, Clarity, and Lens Corrections in all your photos. If so, synchronize them.
- Leave gradient and radial filters if you used them in the photo for artistic purposes, but not for local correction.
By the way, it would make more sense to keep effects such as vignetting and film grain in a separate preset and use them to enhance the artistic effect after the main color and brightness adjustments have been made.
4. Use Presets Carefully
Treat presets as a starting point for photo editing. Don’t think that a set of presets you bought from some great retouching master will eliminate batch processing once and for all. It’s worth noting that Adobe Photoshop vs. Lightroom comparison articles often discuss actions and presets. Their principle of operation is very similar, but they are different tools.
Pick a photo with an adjusted white balance and tightened exposure to try out the presets you already have. Apply a preset to this photo and verify that no unwanted corrections appear. Then you can sync all your photos. Each time you sync, check to see if there are any unwanted checkboxes left in the dialog box.
5. Sort Your Files
You probably know that Lightroom can rate photos with one to five stars, and colorful labels. And you probably even use this rating system to select and sort files. Now you can apply it to the processing as well. For example, assign a color label to photos you want to convert to black and white or creatively edit them.
Conclusion
Now you know a lot more about batch processing and how to use it. By the way, if you want to reduce the time you spend retouching and editing photos, it’s time to try AI-based software. Luminar Neo will help you get great results in just a few clicks, and it’s great.